【学生無料】【技術入門①】Microsoft Imagine の登録方法 ~Microsoftの有償製品を無料で使う~

Microsoft Imagine の登録方法について解説します。特にひっかかる点はないと思いますが、詳しくは Microsoft Imagine を参照してください。ここでは、簡単な説明をします。
Microsoft Imagine とは?
Microsoft Imagine は主に学生を対象に、アプリ設計やゲーム製作に必要なサービスやツールを無償で提供してくれます。例えば、Azure と言ったクラウドサービスや Visual Studio、Xamarin Stadio などのソフトウェアを使用することができます。
Microsoft Imagineに登録するには大きく分けて2つの段階があります。
- Microsoftアカウントでプロファイル作成
- 学生認証
以降で詳しく説明していきます。
プロファイル作成
必要なものは Microsoft アカウント のみです。Microsoft アカウントの登録がまだの方は ここ からどうぞ。
https://imagine.microsoft.com/ja-jp/へ行きプロファイルを作成します。
[アカウント]をクリックしましょう。

[Microsoft Imagine プロファイルを作成する]を押します。
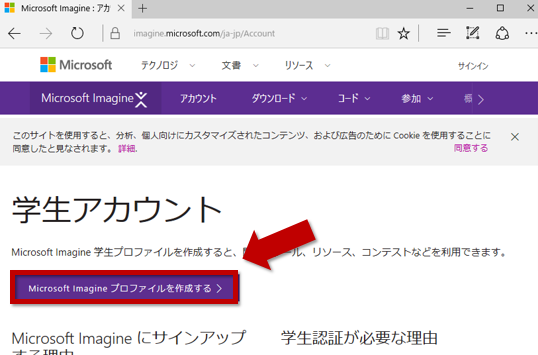
Microsoftアカウントでのサインインを求められます。ご自身のMicrosoftアカウントでサインインしましょう。
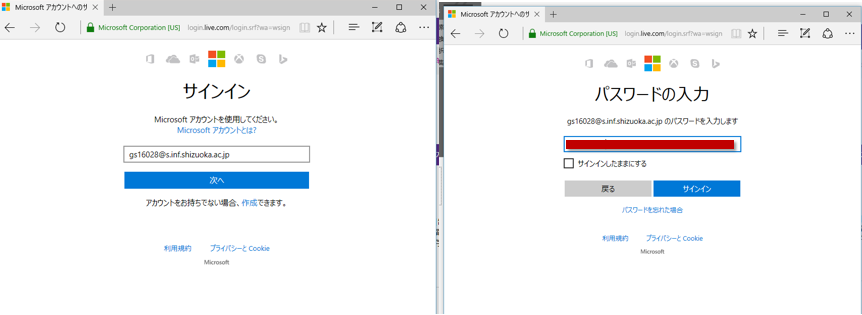
Microsoftアカウントでのサインインが完了すると下図のような画面になるので下にスクロールします。
下にスクロールすると
- 都道府県
- 教育機関レベル(学部生はcollege,院生はgraduate)
- 学校名
- 卒業年度
の入力が求められるので入力し、[同意する]を押します。
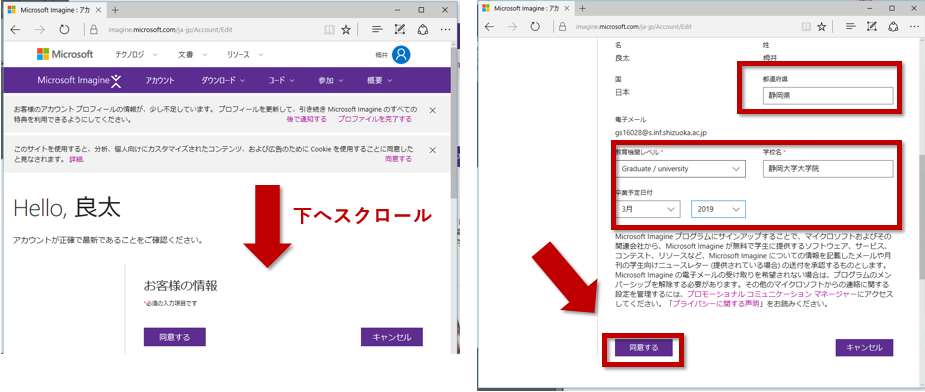
学生認証をする
続いて学生認証を行います。(学生認証を行わないとソフトウエアを使用することができません)
https://imagine.microsoft.com/ja-JP/Account/Manageにアクセスすると、左側の[アカウントの状態]という項目が[学生認証を行ってください]というリンクになっていると思いますのでそのリンクをクリックします。
学生認証の方法は様々なものがありますが学校のメールアドレス(***.ac.jp)を使用する方法が一番簡単なのでそれを使用します。
学生認証のページで[学校のメールアドレス]を選択し、学校のメールアドレスを2回入力し、[送信]を押します。
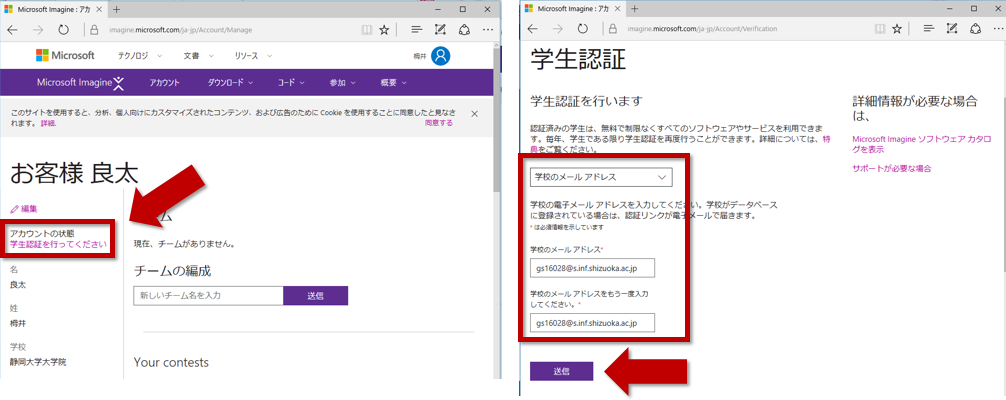
***.ac.jpのメールアドレスを持っていない人は学生であることを証明するドキュメントを提出するなどの方法をとることができます。
[送信]を押してしばらくすると、入力したメールアドレス宛に下図のような認証メールがとどきます。
認証メールに書いてあるURLにアクセスし、認証を行います。
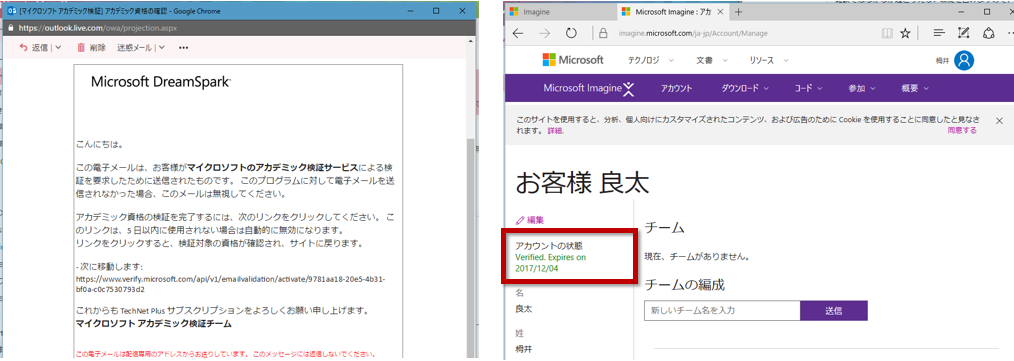
学生認証が終了すると、先ほどの「アカウントの状態」のところが以下のように「Verified Expires on 日付」のような表記に変わっているはずです。これが確認できれば、学生認証は完了です。自由にソフトウェアをダウンロードできます。
以上でMicrosoft Imagineの登録は終了です。
Microsoft Azureも登録する場合は、
【学生無料】Microsoft Imagineを利用してMicrosoft Azureに登録する方法
を参照して登録を進めてください。
まとめ
- Microsoft Imagine はアプリ設計やゲーム製作に必要なツールなどの環境を提供してくれるもの
- Microsoft Imagine は Microsoft アカウントを使って簡単に登録可能
- 学生は学生認証をすると無料で利用可能