【学生無料】【技術入門②】Microsoft Imagineを利用してMicrosoft Azureに登録する方法

Microsoft Azureの学生ライセンス
Microsoft製品を学生が無料で利用するための学生ライセンスであるMicrosoft Imagineを利用すると、Microsoft Azureを無料で利用することができるようになります。
Microsoft Imagineで利用できるMicrosoft Azureでは、Web Appsというサービスの無料枠を利用することができます。
簡単に言うと、phpやnode.js、asp.netが動くWebサーバーを無料で立てることができます。
以降に登録方法を記載しますのでぜひ利用しましょう。
もしMicrosoft Imagineにまだ登録していない人は【学生無料】Microsoft Imagine の登録方法 ~Microsoftの有償製品を無料で使う~を参照してMicrosoft Imagineの登録と学生認証を行ってください。
Microsoft Azureに登録する
https://catalog.imagine.microsoft.com/ja-jp/catalogにアクセスし、Microsoft Imagineでプロファイルを作成したMicrosoftアカウントでサインインします。
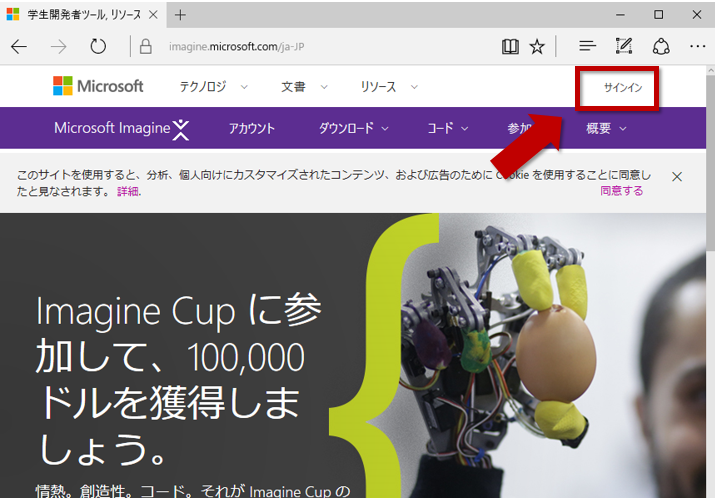
[ダウンロード] > [ソフトウエアカタログ]を押します。
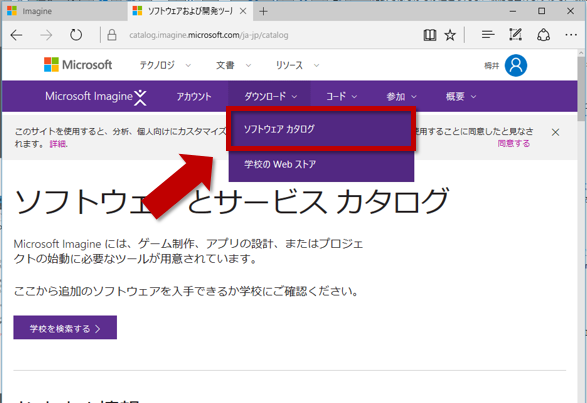
下の方にスクロールし、[Azureを利用]というリンクを押します。
Microsoft Imagine 用 Azureというページが表示されたら、[今すぐ登録]というボタンを押します。
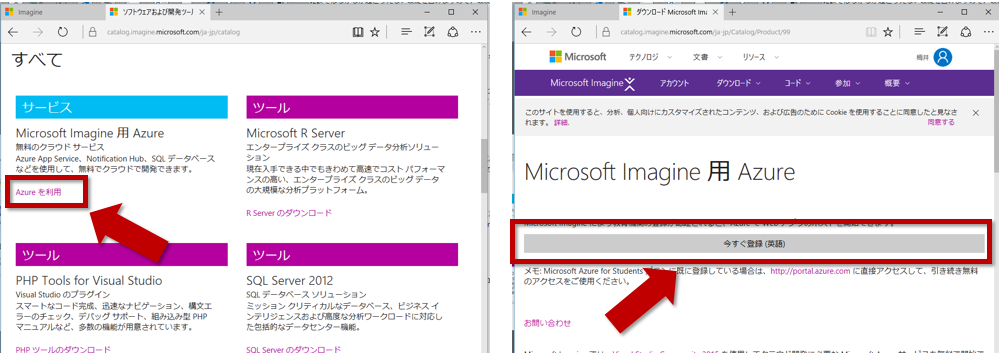
Microsoft Azureの登録画面に移ります。
個人情報を入力し、[次へ]を押します。
電話による本人確認では電話番号を入力し、[テキストメッセージ]を送信を押します。
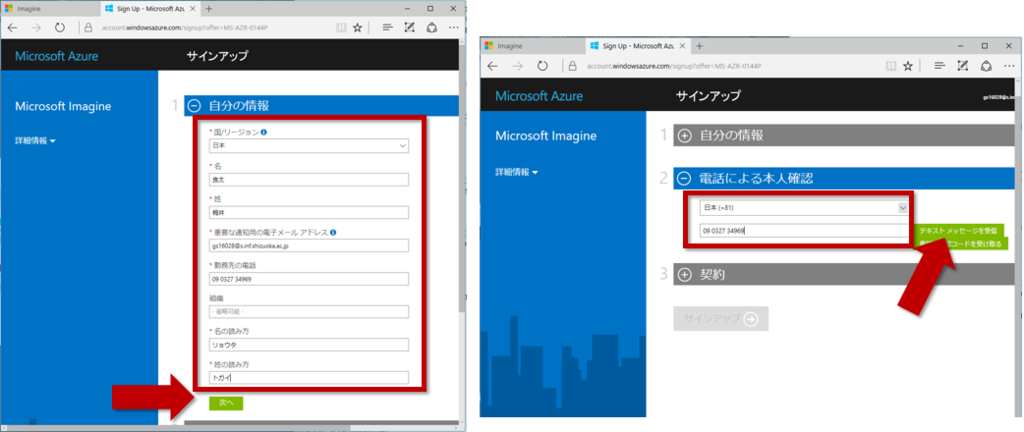
最後、契約では[サブスクリプション契約、プランの詳細、プライバシーに関する声明に同意します。]にチェックを入れ、[サインアップ]を押します。
サインアップが完了したら、[サービスの管理を開始する]を押します。
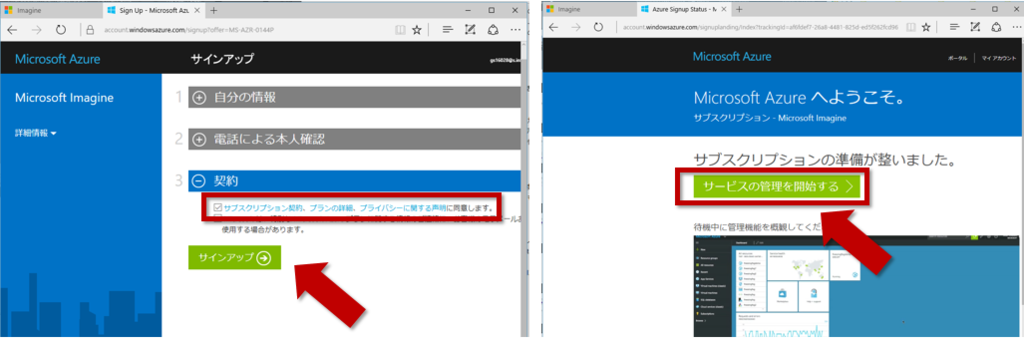
下図のようなMicrosoft Azureの管理ポータルが表示されれば登録完了です。

もし、次回以降もMicrosoft Azureを利用したい場合、[portal.azure.com]にアクセスすると、上図の管理ポータルを表示することができます。